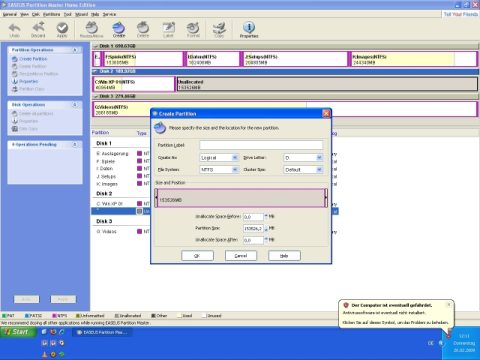[JUSTIFY]

Wie gesagt, ist es mit dem einfachen Partitionieren einer Festplatte nicht getan. Ihr müsst euch überlegen, wie ihr eure Daten intelligent auf die einzelnen Partitionen verteilt. Dazu gebe ich euch zwei Lösungsvorschläge die sich auf Grund der vorhandenen Hardware unterscheiden. Bei beiden ist die grundsätzliche Aufteilung aber ähnlich.
Variante 1, eine Festplatte 500GB:
Festplatte 01
Partition 1 - Betriebssystem und Programme (XP/Vista) (40/80GB)
Partition 2 - Verlauf, Tempdateien, Cookies, Auslagerungsdatei (5-10GB)
Partition 3 – Spiele (100 GB)
Partition 4 – Daten (Musik,Videos,Bilder usw.) (Rest)
Ich empfehle euch diese Reihenfolge bei den ersten drei Partitionen da auf diese am meisten zugegriffen wird. Als erstes kommt wegen des Bootsektors immer das Betriebssystem. Die zweite Partition ist für die Daten gedacht die am meisten für eine Fragmentierung der Systempartition sorgen. Lagert man diese aus verhindert man diesen Effekt. Allerdings ist eine Fragmentierung der Festplatte seit Windows XP nicht mehr so dramatisch wie früher. Es bleibt daher euch überlassen, ob ihr euch die zusätzliche Arbeit macht, da für das Auslagern der benannten Dateien weitere Kenntnisse notwendig sind. Beim Weglassen der Partition 2 müsst ihr Partition 1 entsprechend größer dimensionieren (ca. 5 GB bei XP) und ihr solltet die Auslagerungsdatei auf eine feste Größe definieren. Wie groß hängt eigentlich von der Benutzung des Computers ab. Darauf will ich hier aber nicht näher eingehen und empfehle pauschal 1 ½fache Größe eures Arbeitsspeichers (1GB RAM = 1,5 GB Auslagerungsdatei) sofern ihr 1GB RAM und weniger benutzt. Bei mehr als 1GB RAM braucht man nicht unbedingt mehr. Das ist ein Thema bei dem euch „Google“ ganz leicht helfen kann.
Die Spiele sollten auch möglichst am Anfang einer Festplatte liegen, damit auf die benötigten Dateien schneller zugegriffen werden kann. Also kommt sie als dritte bzw. zweite auf die Platte (beim Verbleib der in Partition 2 aufgeführten Ordner/Dateien auf Partition 1). Partition 4 enthält dann alle Daten wie Videos, Musik, Bilder, Setups, Updates und evtl. Datensicherungsdateien. Natürlich können auch diese Daten auf verschiedene Partitionen verteilt werden aber das macht erst bei zwei solcher Festplatten wirklich Sinn, da man dort genug Speicherplatz hat um großzügige Partionen zu erstellen. Andernfalls könnte es euch passieren, dass ihr irgendwann merkt, dass ihr mehr Platz für Videos braucht aber weniger für Musik. Dann müsst ihr die Größe beider Partionen ändern, was zur Folge hat, dass die Daten verschoben werden müssen. Das ist besonders ungünstig wenn noch eine Partition dazwischen liegt. Also nehmt meinen Rat an und begnügt euch mit einer Partition für solche Daten und unterteilt diese einfach mit Ordnern.
Variante 2, zwei Festplatten a 500GB (1TB)
Festplatte 01
Partition 1 – Betriebssystem und Programme (XP/Vista) (40GB/80GB)
Partition 2 – Setups, Updates, Treiber (100GB)
Partition 3 – Videos (Rest)
Festplatte 02
Partition 1 - Auslagerungsdatei, Tempdateien, Verlauf, Cookies* (5-10GB)
Partition 2 – Spiele (100GB)
Partition 3 – Daten (Eigene Dateien) ! (100GB)
Partition 4 – Datensicherung (Rest)
Wir ihr seht, habe ich die Daten mit der höchsten Zugriffs- & Veränderungswahrscheinlichkeit (Betriebssystem, Spiele, Auslagerung usw.) wieder an den Anfang der Festplatten getan. Allerdings mit dem Unterschied, dass ich diese drei Partitionen auf beide Festplatten verteilt habe. Solltet ihr die mit „*“ gekennzeichnete Partition nicht anlegen wollen, vergesst nicht die Partition für das Betriebssystem entsprechend größer zu gestalten.
Alle Größenangaben sind nur Vorschläge. Da ihr am Besten wisst, wie ihr euren PC benutzt und wie viel von welcher Art der Daten ihr abspeichern müsst, macht euch selber Gedanken wie groß die einzelnen Partitionen werden müssen. Einige Fakten solltet ihr dabei aber berücksichtigen:
auf Partitionen mit viel Zugriff (Betriebssystem, Spiele evtl. Auslagerung) sollte mit allen Daten noch mind. ¼ freier Speicherplatz sein (sonst verlangsamt sich das System)
! bei gleich alten Festplatten solltet ihr die Datenpartition evtl. auf die Festplatte mit der Spielepartition legen da man davon ausgehen kann, dass die Partition mit dem Betriebssystem durch die höhere Zugriffshäufigkeit als Erstes ausfällt. Dies ist aber kein zuverlässiger Tipp, da man nie weiß wie lang die Platten halten, erst recht nicht wenn sie von verschiedenen Herstellern sind
muss man die Größe einer Partition im Nachhinein neu definieren, werden alle Daten hinter der Partition liegen, deren Größe verändert wird, verschoben. Das können im Ernstfall mehrere Dutzend GB werden. Das ist kein Riesenunglück, aber es belastet die Festplatte unnötig und verbraucht sehr viel Zeit. Also überlegt euch gut wie ihr den Platz verteilt.
Bevor ihr anfangt eure Partition „C“ zu ändern, solltet ihr eure evtl. schon installierte Antiviren- und Firewall ausschalten und alle Dienste und Autostarteinträge deaktivieren. Das ist nötig da es beim partitionieren der Systempartition nötig wird einen Neustart durchzuführen. Durch diese Programme kann es dann zu einem Fehler kommen der euch im schlimmsten Fall die Daten auf „C“ kostet. Sollten eure Programme über einen Selbstschutz verfügen müsst ihr sie Wohl oder übel deinstallieren. Das trifft aber wie gesagt nur bei Änderungen an der Systempartition zu.
Bei mir liegt die Systempartition auf dem „Datenträger 2“, bei euch dürfte es sich in den meisten Fällen aber um „Datenträger 1“ handeln. Das Vorgehen unterscheidet sich dabei nur in der Auswahl des Datenträgers.
Macht als erstes einen Rechtsklick auf die vorhandene Partition „C“ und wählt im DropDown-Menü „Resize/Move“ aus. Es öffnet sich jetzt ein Fenster in dem ihr nun die neue Größe für die Systempartition eintragen könnt.
In diesem Beispiel möchte ich eine 40GB – Systempartition erhalten. Da die Umrechnungszahl zwischen den Größeneinheiten 1024 ist, rechnen wir 40GB*1024 und erhalten als Ergebnis „40960MB“. Diese Zahl tragen wir jetzt bei „Partion Size“ ein und klicken auf „OK“. Der „Unallocated Space after“ wird vom Programm selber berechnet. Im Feld Operations Pending steht dann die Aufgabe. Die wir, da es sich um die Systempartition handelt, sofort mit einem Klick auf „Apply“ (unten in der linken Spalte) bestätigen. Es folgt ein Fenster zum Bestätigen des Betriebssystemneustartes:
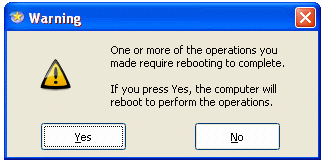
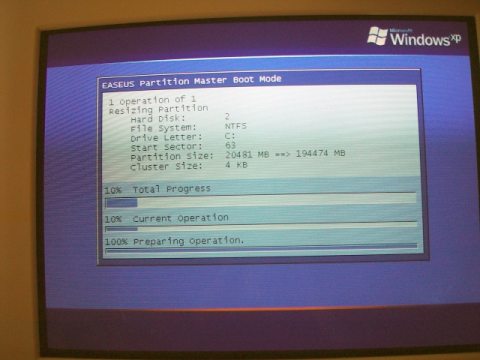
Sollte aber alles glatt gehen, sieht das Ergebnis dann so aus: Nun können wir uns an das Erstellen der nächsten Partitionen machen. Im Gegensatz zur Systempartition geht das ohne einen Systemneustart und wir können alle Aktionen in einem Arbeitsgang erledigen. Die Vorgehensweise ist dabei von Partition zu Partition gleich und muss nur wiederholt werden.
Bedenkt bitte die Umrechnungszahl „1024“. Wenn ihr eine 100GB große Partition haben wollt gebt nicht „100.000 MB“ sondern „102.400 MB“. Das Dateisystem sollte NTFS sein. Alle andern Felder solltet ihr nicht verändern wenn ihr keine Ahnung habt was sie bewirken. Wiederholt das ganze bis ihr alle Partitionen angelegt habt und bestätigt die Aufgaben wieder mit „Apply“.